
- Get started with jump desktop install#
- Get started with jump desktop drivers#
- Get started with jump desktop update#
- Get started with jump desktop 32 bit#
Do keep in mind for the Alert Box, just like OBS Studio, that you place only one in a scene and manually copy and paste this as a reference into other scenes to avoid double sounding alerts.Ĭhoosing the right Stream Settings in Streamlabs Desktop If you do not see any widgets, make sure you are logged into Streamlabs Desktop.Īfter you have done that, you can also replace the browser sources for the Streamlabs widgets with the build in widgets as well. Remove the old Text (GDI) sources and replace them with the new built-in Stream-Label widget, found by clicking the + above the sources. In OBS Studio this would be Text (GDI) sources that point to a text file written by the Stream Label Application but this is not needed anymore with Streamlabs Desktop! First and foremost would be the Stream Labels. This will wipe all user data and start Streamlabs Desktop clean again, like the initial run.Īdjusting for Streamlabs DesktopAfter you have imported your scenes, there are a few things you can adjust to start using the integrated widgets. After that open Streamlabs Desktop again and head to Settings > General and select Clear Cache and Restart found in the General section. Close Streamlabs Desktop and then re-install OBS Studio with the latest installer, no need to uninstall, properly. Once you have imported the selected profile and scene collections you need to make some slight changes to use the built-in widgets.ĭid Not Ask To ImportIf Streamlabs Desktop did not ask you to import OBS Studio profile and scenes then it might not have been properly installed on your system. Doing so you can setup your scenes on the aspect ratio native to your monitor.įirst Run (Import)Streamlabs Desktop is able to transfer one profile and all scene collections from OBS Studio if the software detects this has been installed on your system. The first thing you need to do is to check the check the Base (Canvas) Resolution and Output (Scaled) resolution found in Settings > Output and set the Base to your native monitor resolution and the output to what you stream at.
Get started with jump desktop update#
By whitelisting you prevent your anti-virus from scanning each and every alert or widget update that happens which could cause displaying issues!įirst Run (Clean)If you are new to Streaming, skipped the import, or have used another streaming software you are presented with a default empty scene collection. Perhaps you want to whitelist the whole folder containing the executable as well. Whitelist in Anti-VirusIf you have an anti-virus software installed on your computer make sure to whitelist Streamlabs Desktop (C:\Program Files\Streamlabs Desktop\Streamlabs Desktop.exe) to prevent it from scanning this executable and child-processes. And if you also have another installed firewall make sure you whitelist Streamlabs Desktop for both 'public' and 'private' network. If you do not have any other firewall installed then you can follow this article to open the Windows Firewall. Open FirewallIt is important to open your firewall for Streamlabs Desktop to properly connect to the internet and allow the various used widgets, like Alert Box, to get updated promptly.
Get started with jump desktop drivers#
If you did update any drivers or software, make sure that you have rebooted your computer before continuing. Updated Drivers and SoftwareMake sure that your drivers, especially your video graphic card drivers, and Windows are fully up to date.
Get started with jump desktop 32 bit#
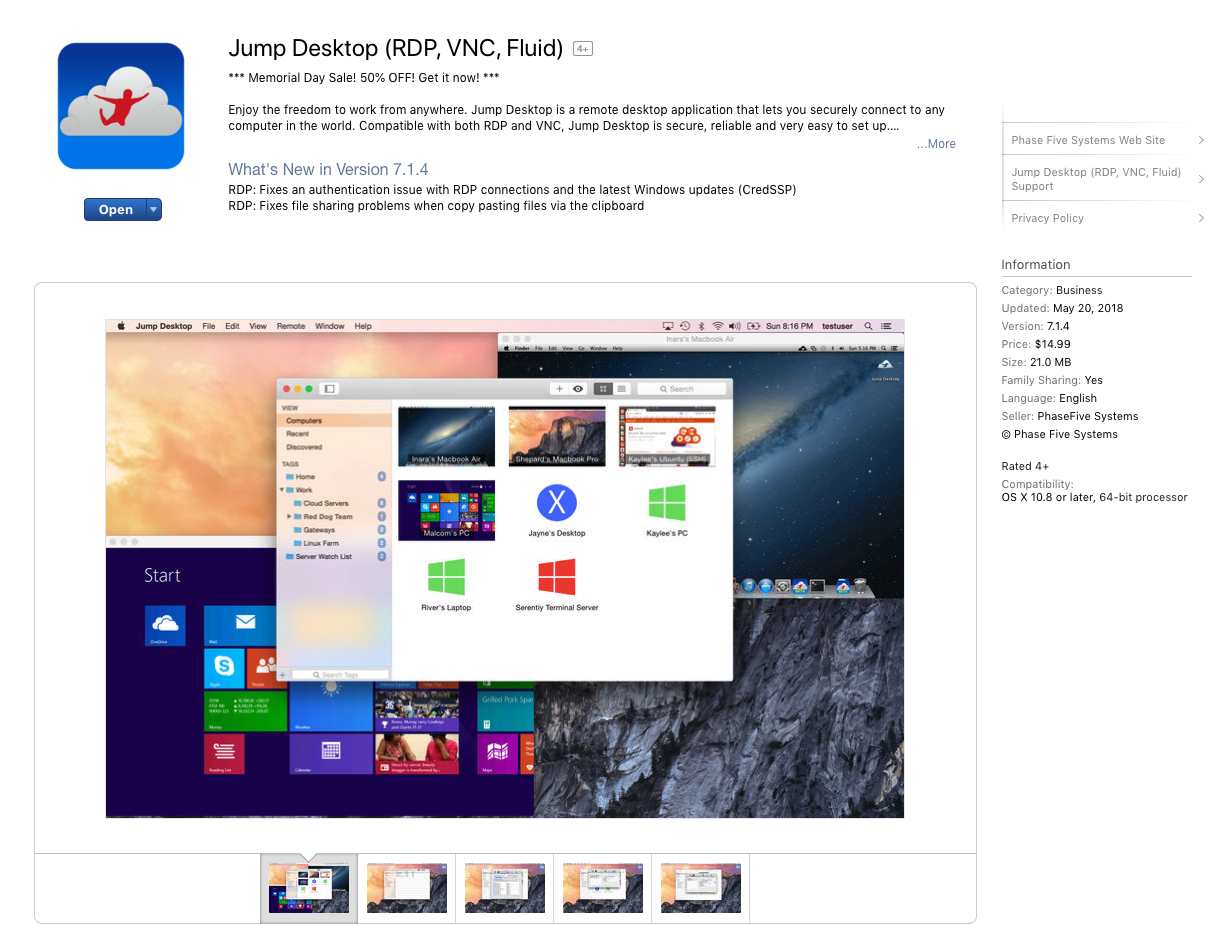
Please download and run both of these Microsoft Visual C++ 2017 redistributables and reboot your computer afterward.

Get started with jump desktop install#
Install VC++ 2017Streamlabs Desktop requires some additional files to be installed on your system before using the software else it might run into issues.


 0 kommentar(er)
0 kommentar(er)
